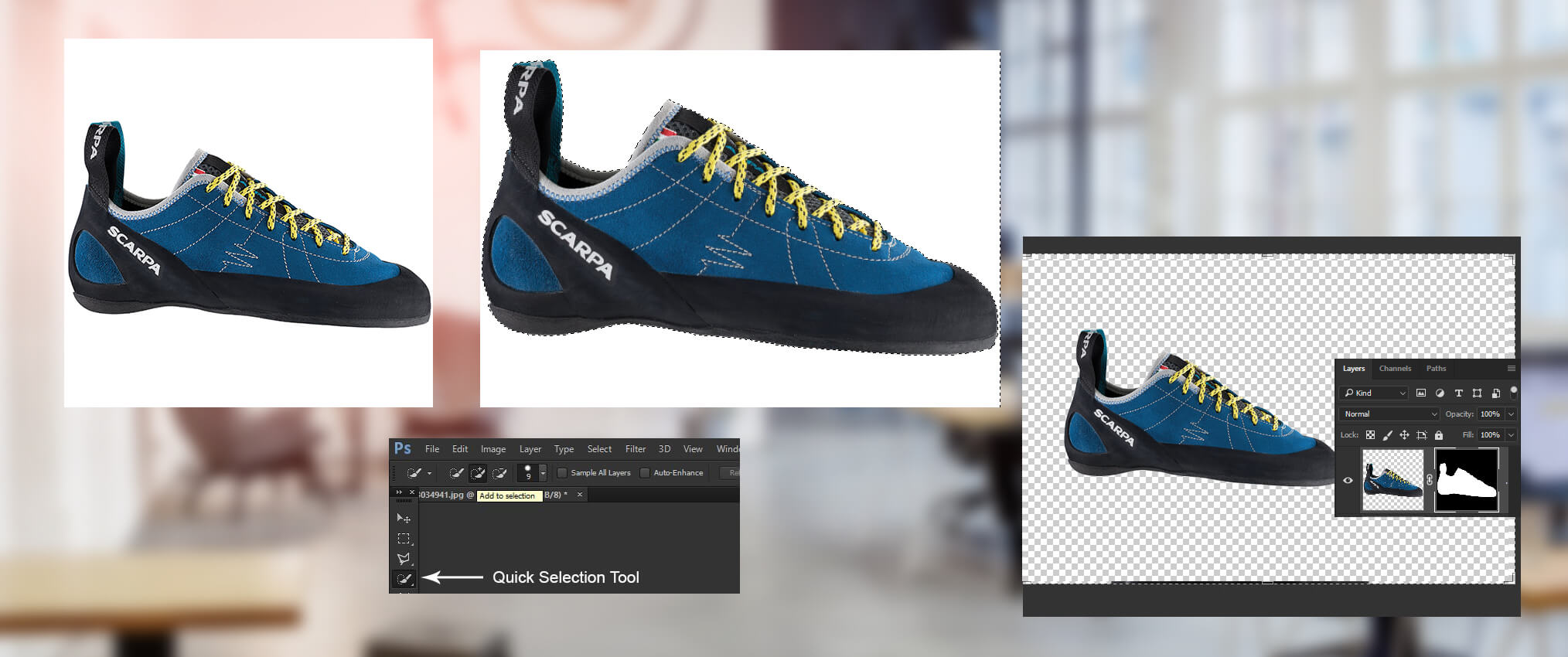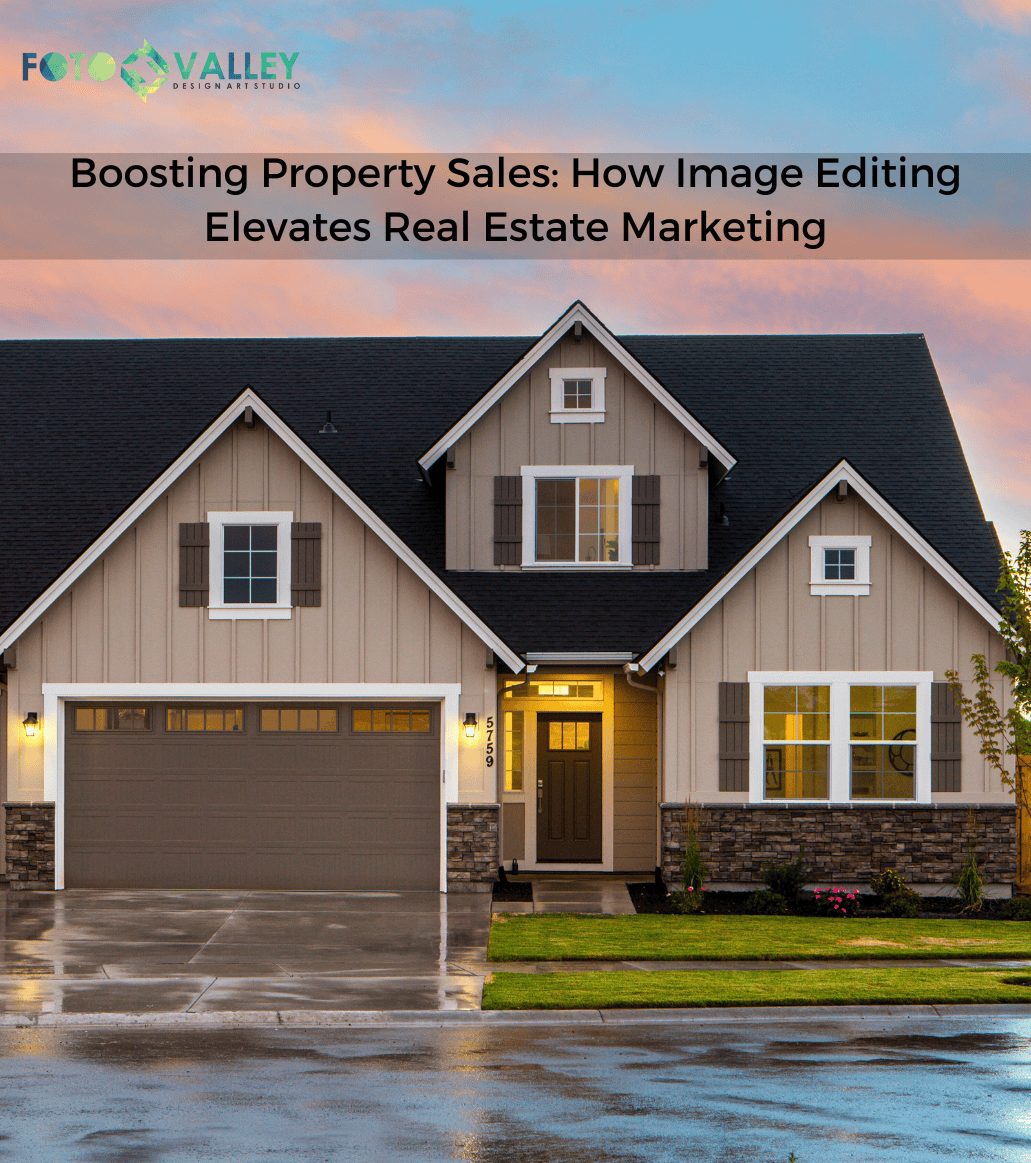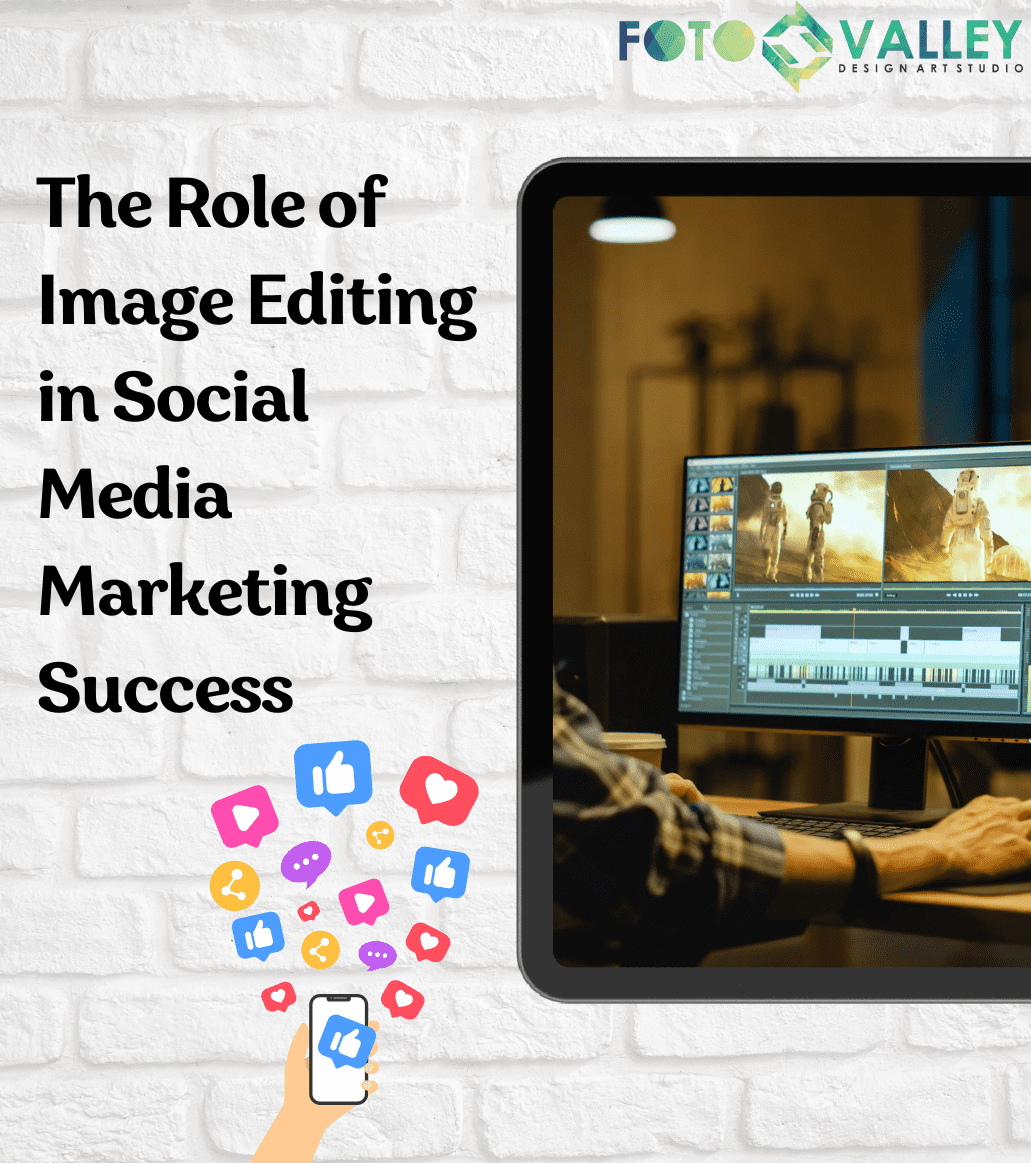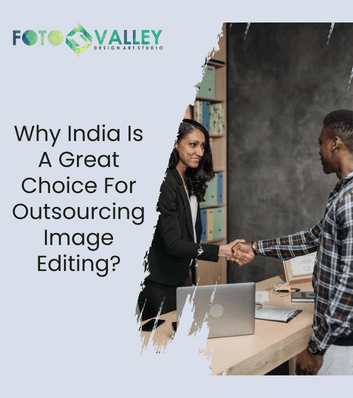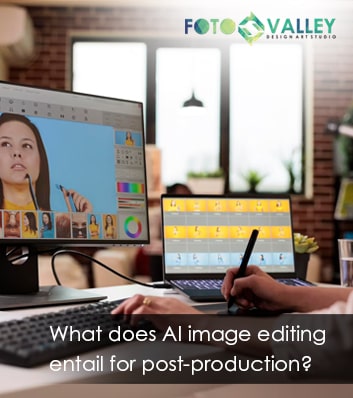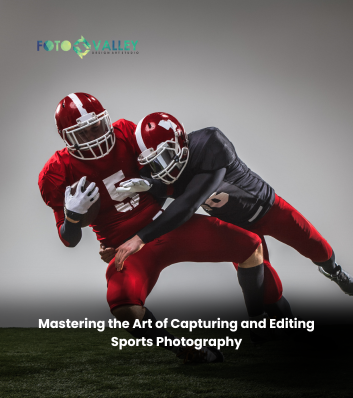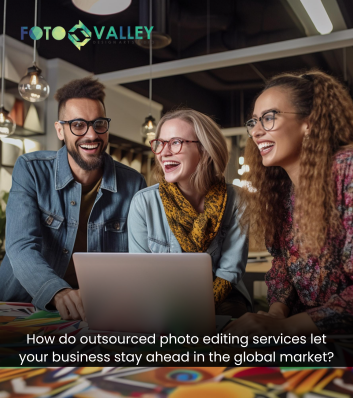Posted by Zara Jones | August 30, 2018 | Image Editing
Photoshop offers many useful tools to edit images. Editing the background image or removing it is one of the common requirements. Background removal is required for many ecommerce businesses, wedding photographers and for creative agencies to highlight some images. Even for those who are not familiar with Photoshop, they can easily remove the background image by following the right techniques.
Here’s a step by step guide to remove background color and/or image from your main image: